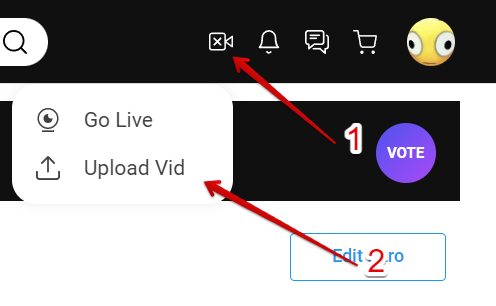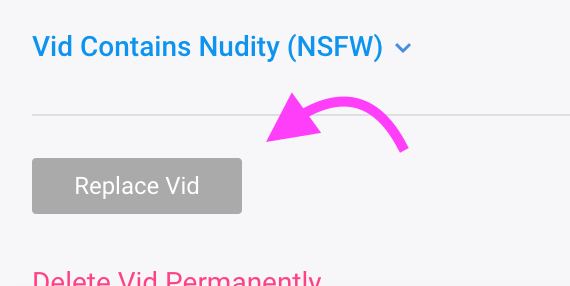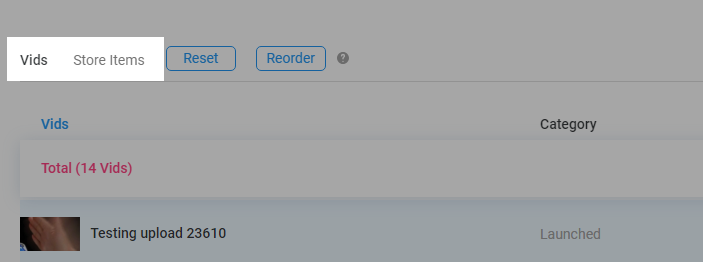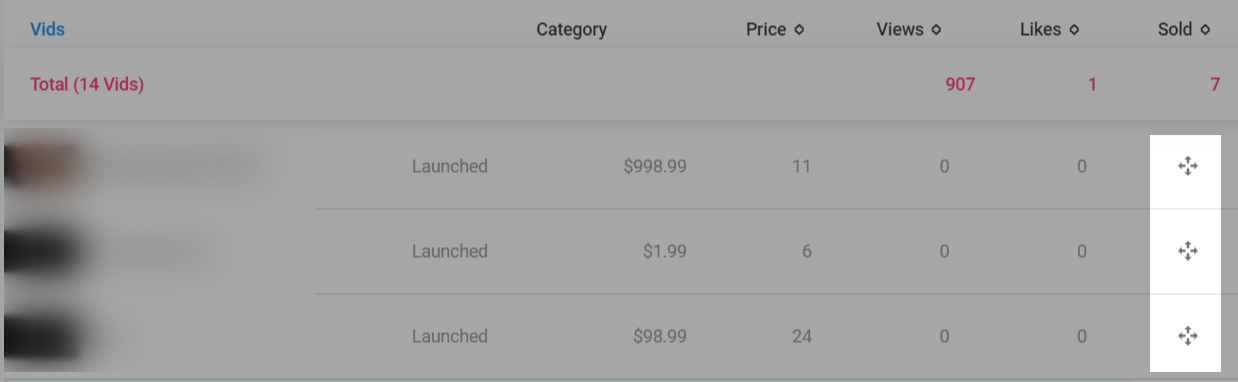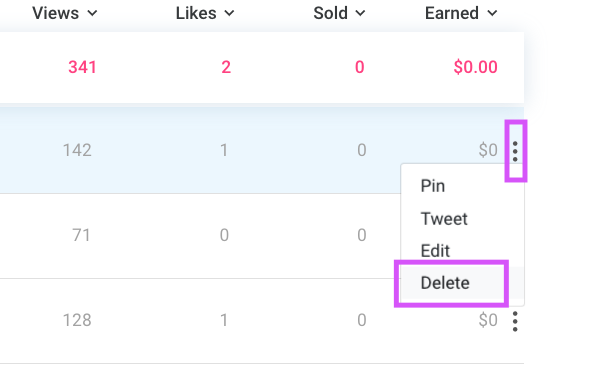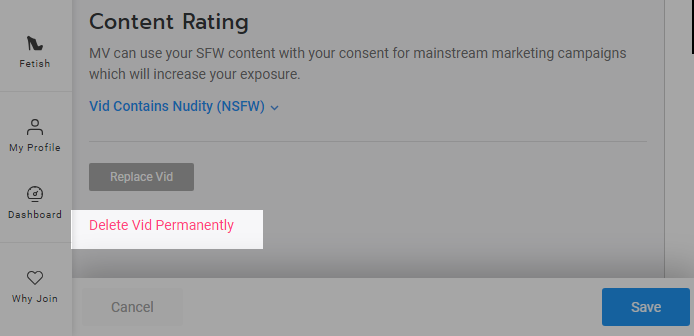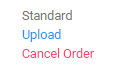Congrats on creating your first awesome video—whether it's sexy, safe-for-work, or anything in between, we're here to help you upload it seamlessly!
There are three easy ways to start uploading your video:
1. From Any Page
- Click the Camera Icon
Click the camera icon (📷) on any page, and "Upload Vid" from the drop-down menu.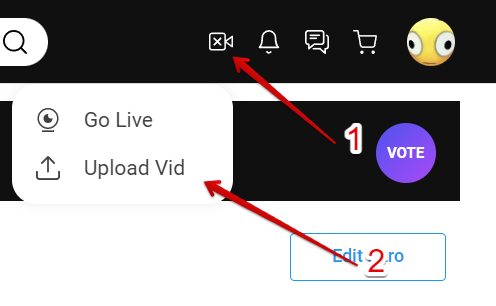
2. From Your Dashboard
- Go to Your Dashboard
In your account’s drop-down menu, select Dashboard. - Click Quick Links
From the quick links section, click Upload Vids to start the process.
3. From Your Profile Page
- Navigate to the 'Vids' Tab
Go to your profile page and click the <Vids> tab. - Click the Upload Icon
Once you're on the Vids page, click the upload icon. You’ll be taken to a page where you can either drag and drop your video file or click the "Browse Files" button to browse your files and upload your video file.

Uploading Your Video
Step 1: Choose Your Video File
Click "Browse Files" or drag and drop your video file into the designated upload area. We support MP4, M4V, and MOV file formats. Once the file is added, it will start uploading immediately.

Step 2: Wait for Processing
After the video is uploaded, it will enter the Processing stage. This means your video has successfully reached our servers and is being converted for streaming and download.
Step 3: Add Details
When your video has completed processing, click the <Edit> crayon icon to add essential details like:
- Title
- Description
- Tags
- Price
…and any other information to help viewers find and engage with your video.

Step 4: Finalize & Save
Once your video is fully processed, double-check all your vid details, add a teaser, choose a thumbnail image, and click <Save> to publish your video.
How Long Does It Take to Upload a Video?
Upload times can vary depending on factors like:
- File Size
- Internet connection speed
- Video length
Need More Help?
Look over our helpful upload troubleshooting article or contact our Support Team at help@manyvids.com
Related Articles:
- How do I generate a vid teaser or upload a custom vid teaser?
- How do I create a vid thumbnail?
- What Vid categories and fetishes are available on MV?
- Edit Vids Page - Title, Description and Details
- How do I make my vids stream only?
- Edit Vids Page - How do I edit a vid’s price?
- Edit Vids Page - How can I select when my vid will launch?
- How do I upload a Custom Vid?
- How long should my vids be?
- Can I upload multiple vids at once?
A vid teaser is a short preview that plays for members who have yet to purchased your content. The teaser will also be generated into a gif that will play when members hover over the vid thumbnail.
You can generate a 10 second preview from the vid, or upload a your own custom edited teaser that can be up to 30 seconds.
When editing your vid details (click the <Edit> crayon icon after uploading, or click the <Edit> icon on the vid on your profile or in the Content Manager after publishing) find the section titled "Teaser" and click <Teaser Options> to pull up the drop-down menu. You will be given the following options:
Create from vid
Use this option to select a 10 second clip of the vid you are uploading as the teaser. When using this option, the Teaser cannot include the first or last 10 seconds of the vid. After making your selection, a progress bar will appear to let you know when the Teaser has been generated.
Upload
When selecting the 'Upload' option, a window will open giving you the option to select a vid file. The file duration must be between 10-30 seconds and no larger than 50mb. After making your selection, a progress bar will appear to let you know once the file has fully uploaded.
Once a teaser is generated or uploaded, you will have new options available under the 'Teaser Options' dropdown menu. The <View current teaser> option allows you to review your Teaser to ensure that it's exactly the way you want it, and the <Download teaser> option lets you download the teaser which can be great for promotional use!
The <View current teaser> option allows you to review your Teaser to ensure that it's exactly the way you want it, and the <Download teaser> option lets you download the teaser which can be great for promotional use!
A thumbnail is the image that displays on vids until the vid is hovered over or clicked on.
How do I create a thumbnail for my vid?
Click on the <Edit> crayon icon once your vid has fully uploaded and processed, and then click <Edit Thumbnail>. A drop-down menu will appear with two options for creating your thumbnail. You can chose to select a thumbnail directly from your vid or upload your own thumbnail. See the screenshot below:
Creating a teaser using the 'Select from vid' option
This option lets you use a still from your vid as the thumbnail. First, the vid needs to be played and paused at the desired frame. Next, click <Select from vid> once you've found the right frame to apply your thumbnail.
Creating a teaser using the 'Upload' option
When selecting this option, it allows you to use a custom image as your thumbnail. To add you custom image click <Upload> from the drop-down and the option to select the image file will appear. After selecting the desired image, a preview window will open which will require you to select the area you wish to be displayed (if the image is too large, you may need to crop it).
Save your changes! After you have created your thumbnail using one of the two methods and you've added all the other details to your vid, click <Save> at the bottom of the page!
Tip! We suggest selecting an exciting thumbnail that will entice your fans to purchase your vid.
Setting your vids to Stream Only will mean purchasing Members will only be able to watch your vids through ManyVids and they won't be able to download the content.
You can set the Stream Only option to vids when editing the details of a vid. On the 'Edit Vid' page, you will see a section titled Security Options (by default it is set to allow vids to be downloadable). Simply update this setting to "Stream Only by selecting "Yes" from the drop down and save your settings.
If you want to replace one of your vids, you can do so in the vid's edit details after it has been launched.
- Locate the vid you need to replace in your Content Manager (drop-down menu > Dashboard > Manage my store > Content Manager)
- Click <Edit>
- Go to the very bottom of the page where you will see a button that says <Replace Vid>
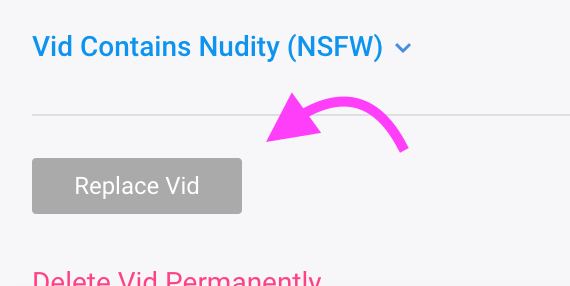 Find the "Replace Vid" button at the bottom when editing vid details!
Find the "Replace Vid" button at the bottom when editing vid details!
This will prompt you to add the file of the new version of the vid. Please note that this overrides the original vid, and we don't retain a copy. If you feel the need, you can back up the original version by downloading it before replacing.
The replaced vid automatically applies once the upload is finished, so pressing <Save> is not necessary. Once the upload is complete, the vid is replaced and all statistics such as reviews, comments, hearts and views will remain from the previous version!
You may also want to consider generating a new preview and thumbnail for the vid if they no longer accurately represent the content.
When replacing a vid that features co-performers, you will need to send your co-performer documentation to the MV Support team on help@manyvids.com.
The Content Manager page is where you can edit the layout of your store. It lets you:
- pin items to the top of your store page
- edit and delete Vids or Store Items
- see vids that are set for future release and more!
To find this section of your account:
- Click the drop-down menu
- Dashboard
- Manage my store
- Content Manager
- Select if you want to edit Vids or Store Items:
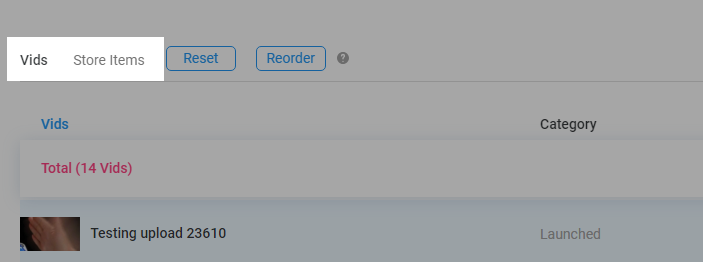 The option to edit vids or store items is at the top left of the menu.
The option to edit vids or store items is at the top left of the menu.
Reorder vids/store items
If you want to reorder things as they appear on your profile:
- Click "Reorder"
- Drag items up and down the page to select their position:
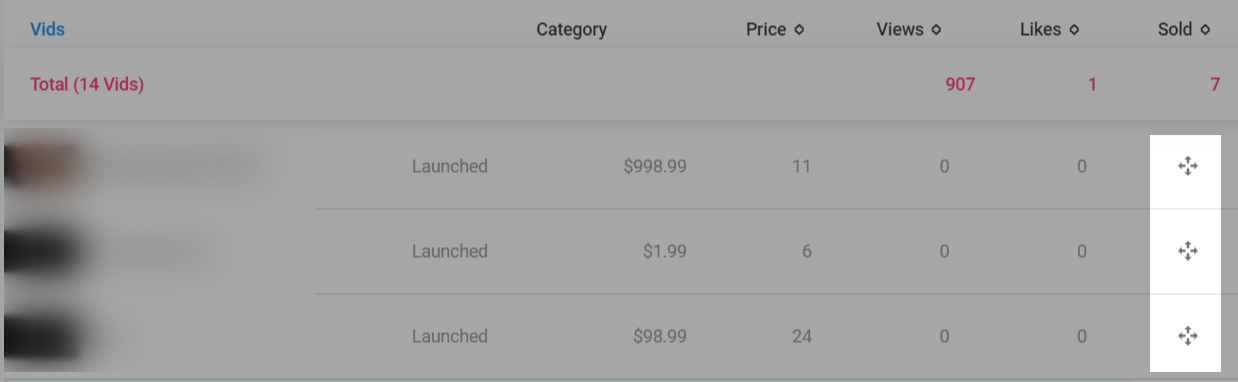 Select the icon to click and drag items.
Select the icon to click and drag items. - Click "Save" when you're done.
You can only reorder vids on a vid page. To move vids between changes, you must follow the process below.
Moving vids/store items between pages
To move a vid from page to page in your content manager:
- Turn off "Reorder"
- Click the 3-dots to the right of the vid and move it ahead or back one page (you will only be able to move it one page at a time)
Content management tools
Clicking the 3-dots to the right of a Vid or Store Item will also give you the following options
- "Pin" items to the top of your profile to make sure they always appear first (click the 3-dots again and hit "Unpin" to unpin the item)
- Post to promote that item (if your X account is connected to your MV account)
- Edit the details of that item
- Delete the item from your page completely

To view and edit your vids that are set for future release, click where it says "Launched" and change it to "Scheduled".

Feel free to play around more in this page! It's a great way to see your sales, views and likes across all your Vids and Store Items to determine what works best on your page.
Once you click on <LAUNCH> You will be taken into the Edit page where you can set up your newly uploaded vid to attract the right audience!
From here you can add the Title of your vid, an enticing Description, and you can see the technical Details of the vid you just uploaded:

Title
Here you can add an eye catching title so your vid can easily be found. You can add a few keywords that best represent your vid so they can be pulled up when members do a search in the search bar.
Description
Add a summary of what members will expect to see from your vid. You can be as detailed or as mysterious as you like. The search feature will also scan words that you use in the description to pull up whenever a search is made on the site.
Please note: While we encourage creativity, you cannot use forbidden terms in your Title or Description for safety reasons. To find out more, click here.
Details
Here you’ll find some technical specs that the site has determined based off of the vid you’ve uploaded. This will be displayed in your vid’s page.
Co-performer Confirmation
You will need to confirm if the vid uploaded features performers other than yourself! Just click on the proper selection in this area:

You can find out more about our co-performer requirement in Edit Vids Page - Co-performer Declaration
Please note: Any changes made to the vid's information (such as title, description, pricing, etc.) on older vids will prompt to have you make a selection on whether or not there are any co-performers in the vid. You can visit our guide on how to do that here!
Related Articles:
- How do I upload a vid?
- How do I generate a vid teaser or upload a custom vid teaser?
- How do I create a vid thumbnail?
- What Vid categories and fetishes are available on MV?
- How do I make my vids stream only?
- Edit Vids Page - How do I edit a vid’s price?
- Edit Vids Page - How can I select when my vid will launch?
- How do I upload a Custom Vid?
- Co-performer Documentation
- Edit Vids Page - Co-performer Declaration
Should you have any questions, don't be shy and reach out to us by emailing help@manyvids.com!
On ManyVids you always have full control over your content, and you can sell whatever you believe your vid is worth! Creators can charge a minimum of $1.99 per vid up to a maximum of $999.99 per vid.
 You can set a price for your vid on the Edit vids page, or choose to make it free.
You can set a price for your vid on the Edit vids page, or choose to make it free.
Remember, the price you set will be the total the Member pays for, this excludes the MV percentage. Click here to learn more about payout percentages on MV!
Setting a few vids for FREE is a great way to promote yourself and your work on your MV Profile, or just a way to share your passions with the world! Some of these free vids can be teasers or sections from longer works that you are selling. Or they can be vids that engage and entice your fans. This is a beneficial tool to use to ensure that they connect to you and want to support you by purchasing your paid content.
If you decide to make the vid available for free, simply click on the “Make This Vid Free” option. The vid will be available to stream, but not to download.
Is $12 the same as $11.99?
Did you know that $11.99 actually looks much cheaper than $12? Ending a price with the number 0 or 5 is not a good idea. For example: $12.50 looks less enticing than $12.49!
Marketers have been aware of this for years and that is why you rarely see a rounded price on anything, anywhere, these days. Adjusting your prices with a marketing mindset will help increase your sales.
Once I set the price for a vid is it locked in?
You can alter the price of any vid at any time.
Related Articles:
- How do I upload a vid?
- How do I generate a vid teaser or upload a custom vid teaser?
- How do I create a vid thumbnail?
- What Vid categories and fetishes are available on MV?
- How do I make my vids stream only?
- Edit Vids Page - Title, Description and Details
- Edit Vids Page - How can I select when my vid will launch?
- How do I upload a Custom Vid?
Should you have any questions, please don't hesitate to reach out to the Support Team by sending us an email at help@manyvids.com
You can schedule your vid launches on ManyVids.
Once you reach the Edit Page you can choose to set the vid to launch instantly (right after you hit <SAVE> at the very bottom of the page) or you can opt to schedule exactly when you’d like the vid to be available on your profile!

The time zone for the launch time and date will be your own.
Related Articles
- How do I upload a vid?
- How do I generate a vid teaser or upload a custom vid teaser?
- How do I create a vid thumbnail?
- What Vid categories and fetishes are available on MV?
- How do I make my vids stream only?
- Edit Vids Page - Title, Description and Details
- Edit Vids Page - How do I edit a vid’s price?
- How do I upload a Custom Vid?
Please feel free to reach out to the Support Team via help@manyvids.com anytime if you need assistance with anything!
All Creators are required to declare their co-performers and submit their co-performer documentation when uploading content.
Before you publish a vid, you will need to confirm if the vid uploaded features performers other than yourself! Just click on the proper selection in this area (see below).

If your vid features co-performers, other than yourself, you'll need to select 'Yes' in your declaration. Once you make that selection, you’ll be prompted to enter the details about your co-performers!

Next, you will have to indicate whether your co-performer(s) is a Creator or not, and complete the requirements for the situation that applies to your content.
Adding co-performers who have not been verified on MV
For vids that do not feature Creators, you will need to upload the required co-performer documentation for your co-star(s). Simply, select and upload all the documentation for the featured performer, in one go. If you have more than one co-star, click on, "Add another performer" to upload the next performer's documents. You can find details about our co-performer documentation in the article: Co-performer Documentation

When you've added all the necessary documentation, hit "Submit Documentation". Once you do so, you will not be able to edit or add more files for a performer.
What happens if I upload the incorrect file? To remove documents for the first co-performer (Co-Performer 1), you can only do so by overriding the existing document or refreshing the page (this will remove all documentation uploaded for all co-performers). To replace and override an existing document, simply select and upload another document in its place. You will need to go back to the same co-performer entry and select 'Upload' then select the correct documents. Please note: this can only be done prior to submission. For all other performer slots (Co-Performer 2 and onwards), where you need to replace files, you can click on the 'Remove' button and it will delete the entry. This will allow you to add the co-performer again and submit the correct file(s).

Please note: Refreshing the page will remove all files, for all co-performers at the same time; and you will need to start the declaration process from the beginning.
Adding co-performers who are verified Creators
It's so easy adding Creators to your vids! If your vid features another Creator, you simply need to enter their MV username (stage name) in the box below your selection. To do so, type or paste their stage name in the blank box. A list of stage names/Creators should populate. From there, select your co-performer(s) stage name. Click 'Add another performer' if you have more than one co-star. When you've added all the featured Creators in your vid, hit "Submit Documentation". Once you do so, you will not be able to edit any co-performer details. The tagged co-star will receive an email notification after submission.
That being said, encouraging your co-performers to get verified as Creators will help simplify the process when uploading content.
If Creator within your content does not auto-populate for selection, simply declare them as a co-performer and submit their ID and release form with the upload.

What happens if I add the incorrect Creator? You can edit the Creator details directly on the entry. Just click inside the box, you'll be able to delete and/or the Creator name. To remove a co-performer, you can click on the 'Remove' button and it will delete the entry (this only applies to Co-Performer 2 onwards). Refreshing the page will remove all entries, for all co-performers at the same time; and you will need to start the declaration process from the beginning. Please note: Editing or removing any co-performer can only be done prior to submission.

Can I add verified Creators and non-verified Creators to the same vid? Yes, you can add various co-performer slots for one vid if it features Creators as well performers who have not been verified on ManyVids.
How many co-performers can I add? You can add a maximum of 25 performers to your vid!
 Add multiple co-stars by clicking here!
Add multiple co-stars by clicking here!


What if my vid features more than 25 performers? Simply, send all of your performer documentation to help@manyvids.com to get your performers verified!
What happens after I submit my documentation? Once you submit your documentation, it will be reviewed by the MV Team, and you may be contacted by an MV Team member for clarification.

What do I need to prepare if I want to perform with someone else on ManyVids?
Every time you post content or stream Live with someone other than yourself, it is required to keep a copy of a fully completed Co-performer Release Form as well as a scan of their valid government issued photo ID. Be prepared to provide these to MV Support upon request within a reasonable timeframe, to ensure that your content is protected. For more information regarding record keeping requirements, please review section 3.10 of ManyVids' Terms of Services for Uploaders.
What are Co-performer Release Forms?
These are release forms that prove that you have the rights to distribute content featuring performers other than yourself, so you are permitted to upload them on ManyVids. While you are welcome to use your own release forms, we have a template available that can be downloaded on the site. You can find it here: MV-Co-Model-Agreement_v1.2.pdf
I've uploaded a vid featuring someone else, now what?
You will then need to navigate to the vid's Edit Page where you will declare whether the uploaded vid features one or more co-performers. If your vid features other performers, you will need to follow the directions to upload your co-performer documentation.
You can add a maximum of 25 co-performers to each vid! Any content that features more than 10 co-performers, you’ll be required to send the performer documentation to help@manyvids.com
Co-performer verification is easy to do! Visit the article “Co-performer Declaration” for a complete guide on how to verify your co-performers.

Note: When editing previously uploaded vids, Creators will be prompted to make a selection in the Co-performer declaration area before changes can be saved.
 The error message when you do not make a selection on this area
The error message when you do not make a selection on this area
Note: Your documentation will be reviewed once submitted and you may be contacted by a MV Team member for clarification.
If you ever have any questions, feel free to reach out to MV Support by e-mailing help@manyvids.com and we will be more than happy to help you out!
When uploading a custom Teaser for your Vid, are you getting an error message that says the video format is not supported? If so, then the original Teaser video may have been formatted with a codec that is not compatible with our streaming platform. Codecs use algorithms to effectively shrink the size of the audio or video file, and then decompress it when needed.
Luckily, converting video codecs is easy! When editing a raw video file, most editing software will allow you to select which codec you'd like to use. We recommend that you always use the 'H.264' codec, since it's widely supported for most streaming platforms.
You can also convert the codec on a video file using the VLC Media Player. Simply install VLC (https://www.videolan.org/vlc/index.html), and then follow these steps for either Windows or Mac:
VLC on Windows
- Open VLC and Click on 'Media' in the top left, then 'Convert/ Save'
- From this section, open the original file of the vid.
- From the Convert / Save dropdown at the bottom, select 'Convert'
- On the drop-down next to 'Profile', select 'H.264'
- Click 'Browse' then select Save Location
- Name the file, press 'Save', then press, 'Start'
VLC on Mac
- Open VLC and Click on ‘File’ in the top left, then 'Convert / Stream'
- Open the original file of the vid.
- Click on ‘Customize’ from the Choose Profile section
- Click on the ‘Video codec’ tab from the pop-up window
- From the Codec drop-down menu, select ‘H.264’, then ‘Apply’
- ‘Save as File’, ‘Browse’ then select Save Location
- Wait for the conversion to be completed
Once the conversion is complete, the new (re-formatted) video file should be ready to upload as your custom Teaser! You can find more info on that here: How do I generate a vid teaser or upload a custom vid teaser?
To download your own vids, click:
- Drop-down menu
- Dashboard
- Manage My Store
- Content Manager
- Click the 3-dots to the right of the vid and hit <Edit>
From the Edit Details page of the vid, the vid stream shows on the right and just under this you will see a blue <Download> button. Click the button and follow the instructions to download your vid!
 Download options.
Download options.
The instructions that will appear when you hit "Download" on your vid!
Members have the option to select between downloading the Original file or an Optimized file format of your vids.
Looking to clean up some of your content from your profile? Below we will provide you with instructions on how to remove Vids and Store Items when you no longer wish to feature them.
Deleting vids and store items
You can delete vids and store items by clicking on the edit icon on the item you'd like to delete from your profile page:
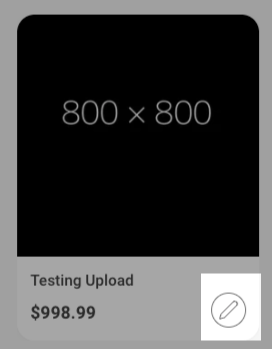 The edit icon.
The edit icon.Scroll to the bottom, and you'll see the option to delete your content.
Delete via the content manager
How to delete a Vid
To delete a vid:
- Click the drop-down menu
- Dashboard
- Navigate to Manage My Store
- Content Manager
- Locate the vid you wish to delete
- To the right of the vid, click the 3-dots and you will see the option to "Delete". Once you click that, you will be given a pop-up to confirm your request.
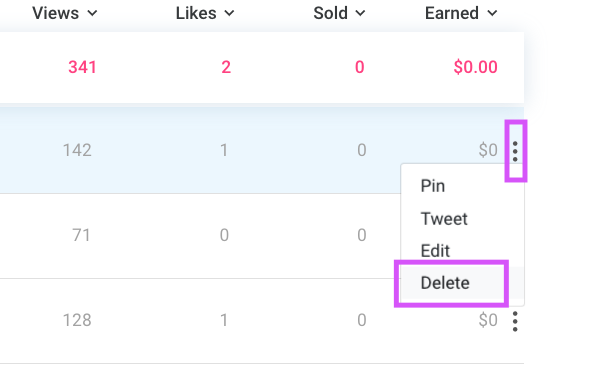 Click the 3-dots on the vid in Content Manager to delete.
Click the 3-dots on the vid in Content Manager to delete.
You can also delete a vid from the Edit vid page. At the bottom you'll see the option "Delete Vid Permanently" which works the same way:
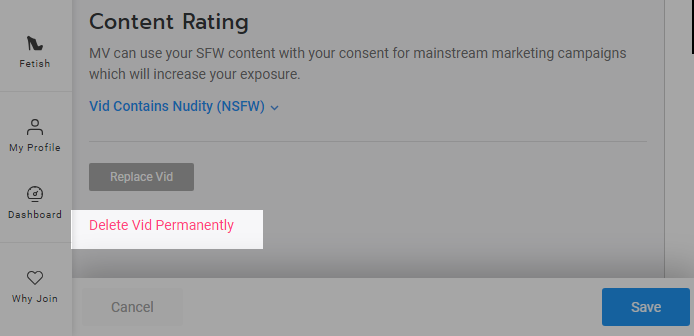 The Delete Vid Permanently button found at the bottom of the vid editor page can also be used.
The Delete Vid Permanently button found at the bottom of the vid editor page can also be used.
How to delete a Store Item
To delete a Store Item:
Looking to sell a unique vid package on MV that is separate from your Vid Bundle subscription? The vids will need to be sent as an MV Link to the purchasing member.
First, decide which vids you want to package together. Get creative! The vids included in the package will have to be ones already uploaded to your MV page.
Next, you’ll want to decide if you want to sell the package under your vids section or as a store item. If selling the package as a vid, you’ll need to upload a vid as a placeholder which could be a custom preview of the vids included, or could be one of the vids in the package. If you decide to create a store item, you can select the item type as “Vid Bundle” and can also include a preview vid if you so choose.
Make sure to add a clear title so members know it's a package, and in the description be sure to let them know what vids are included in the package. You’ll also want to mention in the description that the vids will be sent to the member via an MV Link (click here for more info on how to send an MV Link).
You can send the package directly through private message and once the Member redeems the link, all the vids will be added to their Purchase History for their viewing pleasure!
Related Articles
How do I set up my Membership?
You’ll find adult vids side-by-side with all sorts of safe-for-work content on ManyVids. Everything from cooking shows, vlogs, workout tutorials, unboxing vids, original music, and more can also be found here. We are open to anything and everything that our talented creators want to upload, sell, and share with the world!
Please keep in mind any content uploaded to MV must follow our our content rules.
You can watch the MVU vid, Content Types, to learn about the different categories and genres you can upload to your MV Profile!
Welcome to the Vids page—your ultimate destination for discovering all the content you’ve been dreaming of! With over 1 million videos uploaded to MV, there's no shortage of amazing content to explore. Whether you're looking for what's trending, popular, or simply being enjoyed by the MV community, you’ll find it here!
For Members:
The Vids page is designed to help you easily find exactly what you're looking for. With so much content available, it’s easy to get lost—unless you know how to search! Start by selecting the type of content you want to explore: All, Adult, Comedy, Music, Health & Fitness, Gaming, Beauty, Travel & Outdoors, or Food & Drink. From there, you can further refine your results to find the perfect video every time.

Thankfully, with our Advanced Search Filter options, narrowing down your choices has never been easier. Simply click on the category tags icon (#) to filter by tags or click on the filter icon to filter your search results by things like account type, vid quality, length, and duration and customize your search to fit your preferences.

Note: When filtering to the Adult category, the top 500 most popular adult videos for each content preference are listed. This means if you select either Straight, Gay, or Trans, you'll have a total of 500 videos displayed matching your selected content preference. If "All" is selected, you'll see a total of 1,500 videos, all sorted by descending popularity score.
Additionally, for further details on searching for videos, you can refer to the following How do I search for content on ManyVids?
For Creators:
Want to know what’s hot right now? The Vids page gives you a real-time snapshot of trending, top-selling, and most-viewed content on MV. This is an invaluable tool for creators to stay up-to-date on the latest trends and adjust their content strategy accordingly.
Tips for Finding the Perfect Vid:
Refine Your Search: Use our Advanced Search Filter options to narrow down your options by category, content type, price range, and more.
Creator Tip: To help your videos get discovered, make sure you accurately tag and categorize your content during the upload process. The more specific your tags, the more likely your video will appear in relevant searches.
With so many ways to discover new content, the Vids page is the perfect place to dive deep into the world of MV!
We have no rules on ManyVids that prevent any Creators from uploading content with music playing in the background, or any issues with playing video games during a Live show. Creators are able to upload and feature content of this nature if they desire.
However, if there is a copyright infringement claim (DMCA) issued for one of your vids, the content would need to be taken down immediately by the MV Team. In this case, we would notify you that the vid was taken down and the reason why we had to remove it. For more information regarding our DMCA policy, please see: https://info.manyvids.com/home/dmca-policy-procedure.
Any third-party media you include in your content must follow our content rules.
MV has an official home dedicated to your wildest fantasies, fetishes and dominatrix desires! The MV Fetish page is a centralized place for all Creators showing their kinky, submissive or dark side! We welcome all MV Fetish Creators and fans to join in the pleasure and/or punishment of their choosing.
For Members: You can find exactly the fetish you're looking for, simply navigate by the fetish tags on the left, and switch between Femdom, BDSM or Kink at the top to find your exact desire.
For Creators: Getting featured on The Fetish page is all about how you tag your vids! Learn more about getting your vids and profile featured on this page here.
Does your vid show a black screen and play audio when streaming? If so, the video codec on the original vid file may not be compatible with our streaming platform.
Codecs use algorithms to effectively shrink the size of the audio or video file, and then decompress it when needed.
Luckily, converting video codecs is easy! When editing your raw vid file, most editing software will allow you to select which one you'd like to use. We recommend the use of VLC Media Player to make this change.
Simply install VLC (https://www.videolan.org/vlc/index.html), then follow the steps provided below for either Windows or Mac.
VLC on Windows:
- Open VLC and Click on 'Media' in the top left, then 'Convert/ Save'
- From this section, open the original file of the vid.
- From the Convert / Save dropdown at the bottom, select 'Convert'
- On the drop-down next to 'Profile', select 'H.264'
- Click 'Browse' then select Save Location
- Name the file, press 'Save', then press, 'Start'
VLC on Mac:
- Open VLC and Click on ‘File’ in the top left, then 'Convert / Stream'
- Open the original file of the vid.
- Click on ‘Customize’ from the Choose Profile section
- Click on the ‘Video codec’ tab from the pop-up window
- From the Codec drop-down menu, select ‘H.264’, then ‘Apply’
- ‘Save as File’, ‘Browse’ then select Save Location
- Wait for the conversion to be completed
Once the conversion is complete, simply replace the content to MV! To learn how to replace your vid, click here.
MV Creators are now able to cancel their pending custom vid orders!
We're happy to announce that Creators can now cancel pending custom orders themselves! The option has been added to Creator accounts, meaning that it is no longer required to reach out to MV Support for assistance with this.
Cancelling your Pending Custom Vid order
- Click the drop-down menu
- My Earnings
- Click 'View' next to the 'Pending Custom Vids' section.
- Locate the order you wish to cancel
- Cancel Order
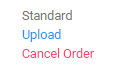
- Click 'Ok' on the confirmation pop-up
That's it! No further actions are required!
This action will also automatically cancel the order and send the member an email confirming the cancellation.
If you're encountering any issues with this, please reach out to MV Support at help@manyvids.com and we'll happily assist!
Introducing the New “Mobile” Tab on Your Profile
We’ve added a new Mobile tab to your profile to highlight your vertical videos and create a more mobile-friendly viewing experience for your audience.

What’s New?
Your profile now features a tabbed layout:
- ALL: Displays all your uploaded content. Your mobile (9:16) videos will appear in the first row "Mobile Vids" for added visibility.
- Mobile vid previews will only appear under the ALL tab if there are 5 or more mobile vids uploaded.
- MOBILE: Filters and displays only vertical (9:16) videos — typically those uploaded from a mobile device. Will sort by Newest vids ONLY.
How Mobile Videos Are Displayed
- Format: Only videos in 9:16 vertical format will appear in the "Mobile" tab.
- Thumbnails: Automatically cropped to fit the vertical layout or upload vertical thumbnails on mobile vids.
Want to change the thumbnail?
Just click EDIT on the video to:
- Select a new frame, or
- Upload a custom thumbnail that fits the mobile format.
The new unified upload flow empowers mobile Creators with a fast, intuitive, and streamlined way to publish content—whether you're going live, uploading videos, or posting photos—directly from your device.
Navigation Overview
From the bottom navigation bar, you’ll find quick access to everything you need:
- Star icon – Creator Lander Page
- MV Locket icon – Clubs Lander Page
- Webcam icon – Live Lander Page
- Shopping Bag icon – Marketplace Lander
- News icon – ManyVids Club for updates, promos & releases
- Trophy icon – Contest Page

Most importantly: Tap the centered ➕ Plus Sign in the navigation bar to access the Unified Upload Flow and choose from one of the three upload options: 📷 Camera, 📁 Library, or 🔴 Go Live
Upload Source Options
Below are the three unified upload flows that make sharing your media seamless and efficient:
1. Camera Upload Flow
Capture content in real time using your device's camera.
Steps:
- Tap ➕ → Choose Upload Source → Camera
- Check Camera Support:
- You’ll be prompted to grant camera access.
3. Determine Content Type
- Photo: Process → Optionally Edit Photo
- Video: Process → Optionally Edit Video
4. Content continues into the Unified Post-Processing Flow
2. Library Upload Flow
Upload media that already exists in your device’s library.
Steps:
- Tap ➕ → Choose Upload Source → Library
- Allow access to your media library
- Determine Content Type
- Photo: Process → Optionally Edit Photo
- Video: Process → Optionally Edit Video
4. Content continues into the Unified Post-Processing Flow
3. Go Live Flow
Stream video live and engage with your audience in real time.
Steps:
- Tap ➕ → Choose Upload Source → Go Live
- Check Camera Support
- Prompt to grant camera access
3. Input your Room Topic
4. Tap Go Live to begin streaming
Unified Post-Processing Flow
(Applies to Camera and Library uploads)
No matter how you upload, the following steps help finalize your content:
- Edit Details – Add a title, description, and assign to a community
- Add Co-Performer (if applicable) – Tag collaborators or upload the co-performer documentation
- Add Price – Set pricing if monetizing
- Launch– Launch to relevant services or offerings
Conclusion
This new upload flow is built for flexibility and speed, tailored to your creative process:
- Camera: Great for on-the-go content creation
- Library: Ideal for polished, pre-edited media
- Go Live: Perfect for spontaneous, real-time engagement
Whether you're snapping a photo, uploading a clip, or broadcasting live, the unified upload flow ensures an easy, consistent experience every time.